Our 2200 and 2800 series can be controlled and configured via the PC through our own application.
When you download the latest SE-CONFIG, the remote control application is part of it.
URL here:
https://www.dropbox.com/sh/nj78ybk9gpwwbfp/AAA0zXod-ZHnNs7Us3VUXLvRa?dl=0
When the suite is installed, you can find the entry in the start menu, under Datavideo Switcher Utilities, like shown in figure 1: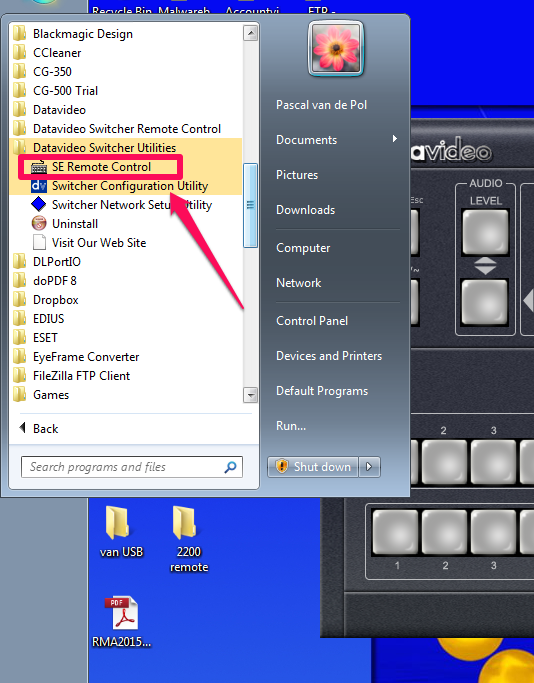
(fig 01)
The first time you open the SE Remote Control application, it starts by the 2800 series layout default (fig 2). (You may need to approve network access if Windows firewall is asking for it). When you have a 2200, you can change the layout to 2200 by clicking on the SET button.
This button also opens the screen to configure IP settings (fig 3).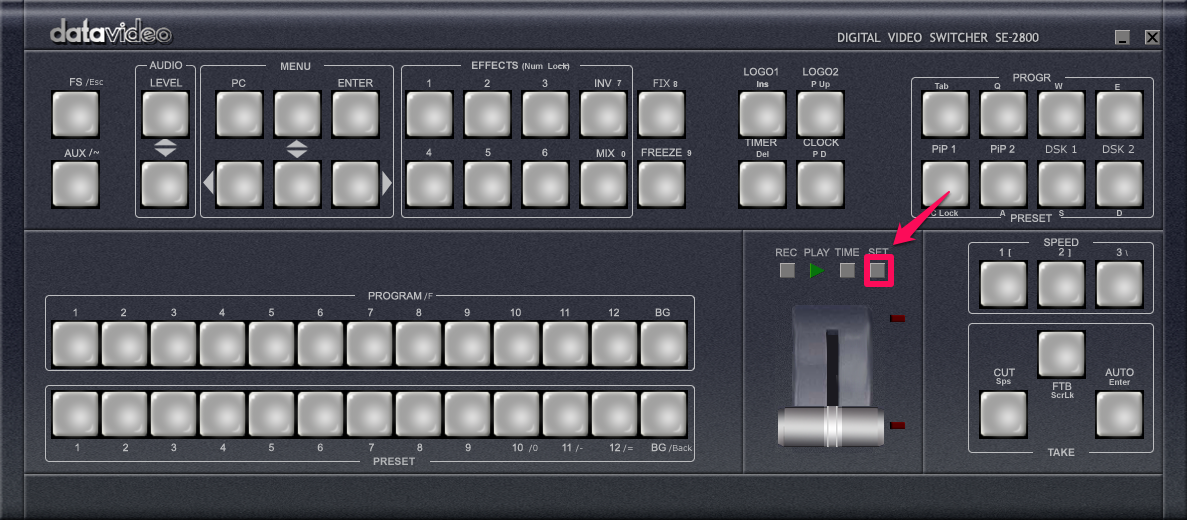
(fig 2)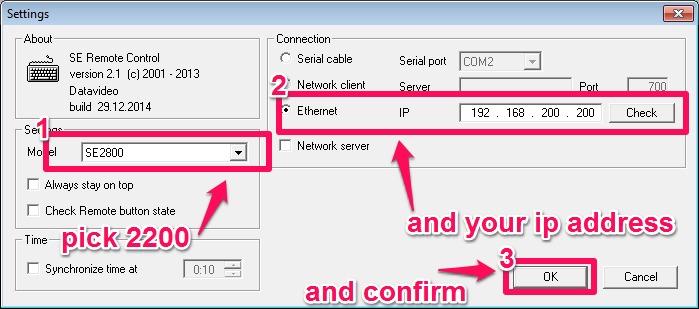
(fig 3)
In this window, set the Model and connection preferences and confirm by clicking on OK.
Factory default IP address on the switcher is 192.168.0.211, but yours may be different.
Now connect the switcher via straight RJ45 cable to your Windows computer and use the port as shown in figure 4 below. Set the PC's network adapter in the same domain as the switcher.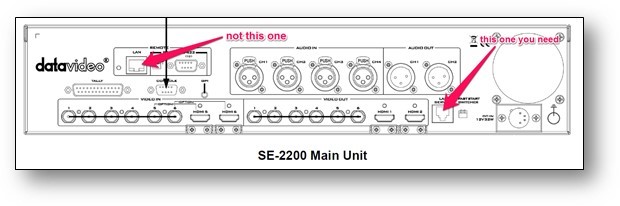
(fig 4)
Finally make sure the switcher is booted. Then press PC CONTROL on the panel (fig 5), to enable remote operation via PC. Note! Only one control method can be used at the same time.
(fig 5)
You may want to change the IP address of the unit. For that you can open the Switcher Network Setup Utility in the same start menu folder.