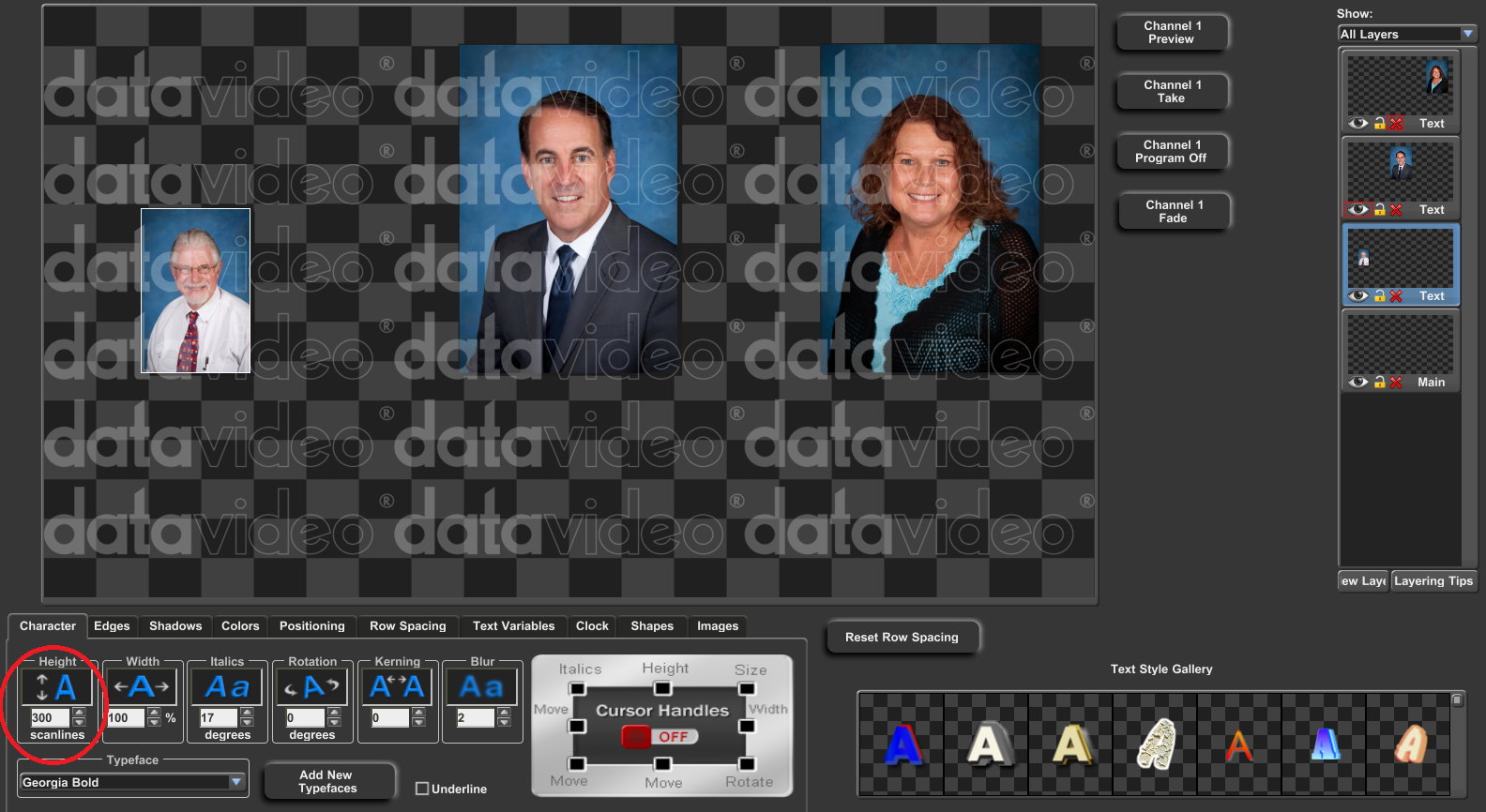FAQ: CG-300 and CG-350
Nov 03 2020
|
CG-300 & CG-350
CG-300 / CG-350 Frequently Asked Questions
Keyboard Shortcuts
- + : Displays previewed page in the playlist (NumPad only)
- - : Turns off current page in the playlist (NumPad only)
- Enter : Advances to the next page in the playlist
Pasting A Paragraph of Text
- Double-click to create a new layer
- Ctrl-V to paste the text into the new layer
- Ctrl-W to set Word Wrap for the whole layer
- Click the "Reset Row Spacing" button (located above the Text Style Gallery in the lower right hand corner of the screen)
Supported Resolutions
NTSC, PAL
HD 720p 50, 59.94, 60
HD 1080i 50, 59.94, 60
HD 1080p 23.98, 24, 25, 29.97, 30
HD 1080p 50, 59.94, 60
Creating Templates
If you plan to create multiple pages with the same general design, you can create a template page.
-
In the menu, go to File > Manage Page Templates > New Page Template
-
Name the template when prompted
-
Click the New Layer button and then click the Text Layer button to create a new layer to add template fields to
-
In the Page Template Fields section, click the Add a New Template Field button
-
Under Template Field Name, name the template to help you remember what the field is for
-
Under Default Text, you can put text that is most commonly used or a note on what to enter
-
If you erase the default text for a field when creating a page, it will display the Template Field Name on the page after you click OK
Please Note: In some cases you may want to leave the Template Field Name blank and instead put the name in the Default Text field, that way if you need to leave that template field blank, you can erase the default text and the field will disappear once you click OK
-
Once all the fields are created, you can select each field and set the alignment options in the After Substitution is Made section
-
Once you have finished designing your template, go to File > Manage Page Templates > Save Page Template, and confirm the name of the template you want to save
-
Now, when you click on that template in the Page Templates tab of the Graphic Composer, it will prompt you to enter the information in the fields
- Once you have entered the information, you can save the page to a Project and click on the template in the Page Templates tab again to create the next page
How to Delete Projects
-
Go into the CG-350 folder on your C drive, then go into the Projects folder.
-
Right click on the name of the project you want to delete. Then, select delete.
-
Go back to the CG-350 root directory.
-
Locate the .SET file of the project you just deleted.
- Right click on the file and delete it.
How to Resize Images
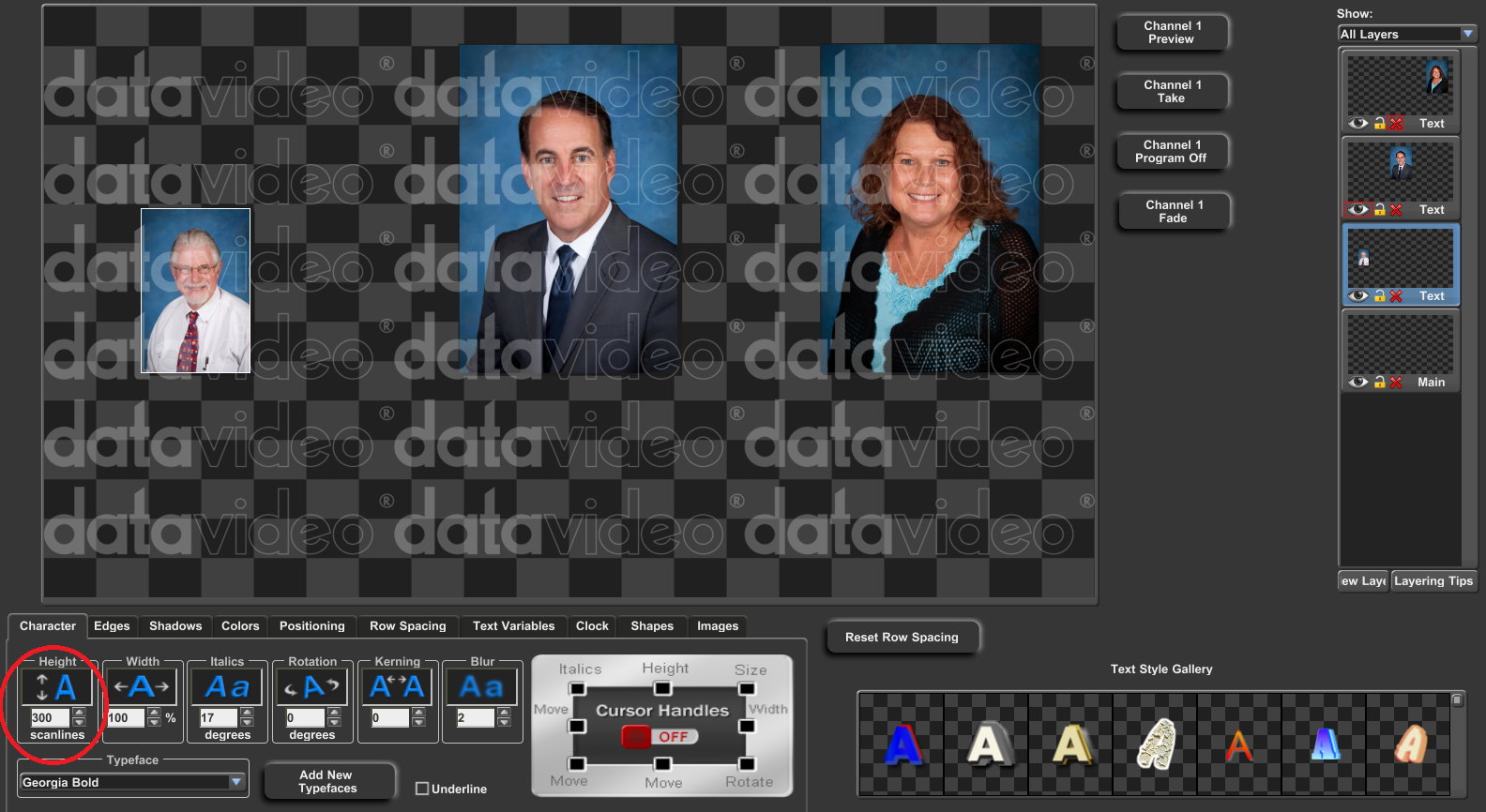
- Create a new Text Layer
- Click on the Images tab from the toolbar below the Composer Window
- Click Add Static Graphic
- Select and import the graphic from your PC
- Click Set to Maximum Size (optional)
- Click on the Character tab
- Click on the Height value, type in the new value, and press enter
By adjusting the height, you will proportionately adjust the width.
I do not recommend turning on Cursor Handles for this, because it will not proportionately adjust the width and height. That feature is helpful for resizing shapes.
Software Crashes Immediately
If you get an error that CG-300 or CG-350 stopped working every time you try to open it, it is possible that you need to update your Blackmagic Decklink drivers. Version 10.8.4 is no longer offered by Blackmagic, and we now recommend using 10.9.3.
- Uninstall Blackmagic Desktop Video
- Restart your computer
- Install Blackmagic Desktop Video version 10.9.3
- Restart your computer
- Try opening your software again, this should resolve the issue
Font Issues
Please avoid removing fonts from the font bank. It may cause the software to crash.
If you encounter this issue where it consistently crashes loading the software, please reinstall the software and try again.
If that does not resolve the issue, contact Datavideo support.
.SET File Issues
Please do not remove any .SET files from the CG-350 folder. If you create a new project folder, please be careful when moving projects and .SET files.
Not having a .SET file for a project may cause all other projects to malfunction.
Blackmagic Decklink Card Issues
If you get an error that your Decklink card is not detected and one of the following error messages, please see below.
Video Hardware Settings:
"No Decklink cards are detected"
"The following error was reported when initializing the Decklink Card: Invalid Channel Number: On the unknown Decklink Card."
Channel 1 Take Button:
"Channel 1 Initialization error… The following error was returned when resuming the video output Channel-1. Unable to establish communication with CG_Channel.exe."
If you are using Windows 7 Service Pack 1, there may be an issue with Windows that Security Update KB3033929 will resolve. Please contact Blackmagic Design Support for more information on this patch.
Otherwise, if your software fails to detect your Blackmagic Card, please try the following:
-
Uninstall Desktop Video
-
Power down your PC
-
Remove the Decklink Card from the PCIe slot
-
Power on your PC
-
Confirm in Device Manager Desktop Video was removed
-
Power down your PC
-
Reinstall the Decklink Card in the PCIe slot
-
Power on your PC
-
Install version 10.8.5 of Desktop Video
-
Restart your PC
-
Test again and see if it successfully detects your Decklink card