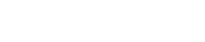Please Note: If at any point you find this guide has too much information and you just want to get the TC-200 up and running in downstream mode, please read the TC-200 Beginner Setup Guide .
Or if you prefer a video, please watch this tutorial first. The video covers upstream mode, which is more complex to setup than the Beginner Setup Guide.
Then come back and browse this article, as it goes into a lot of detail comparing various CG signal workflows, as you may find the one in the Beginner's Guide and tutorial video are not the best for your workflow.
The TC-200 is capable of keying your titles and graphics in a variety of ways. For the following examples, we are going to use our SEB-1200, a kit that combines our SE-1200 6 input HD switcher--with a variety of keying options built in--and our RMC-260 Control Panel.
First, how do you want to setup your box? The TC-200 allows you to key CG Titles and Graphics in four ways:
- Luma Key into the switcher, which requires 1 switcher input
- Chroma Key into the switcher, which requires 1 switcher input
- Linear Key into the switcher, which requires 2 switcher inputs
- External Key into the TC-200, which requires 0 switcher inputs
| Keyer Type | Channels Required |
Color Limitation |
TC-200 I/O | DIP Switch 4 & 5 |
| Luma | 1 | Keys Black/White | 1 HDMI in, 1 SDI out | Off / Off |
| Chroma | 1 | Keys Single Color | 1 HDMI in, 1 SDI out | Off / Off |
| Linear | 2 | None | 1 HDMI in, 2 SDI out | Off / Off |
| External | 0 | None | 1 HDMI/SDI in, 1 SDI out | Off / On |
Each has their advantages and disadvantages:
-
Luma and Chroma require only a single switcher channel but they will key out all black or green video, even if you use those colors in your titles and graphics
-
Linear requires two dedicated switcher channels, but has no restrictions when composing graphics
-
External Keying requires that you control your CG transitions via the CG software only, and not via the SE-1200's Keyers, which means you will not be able to preview your titles and graphics in the switcher's Multi-viewer
-
The SE-1200 has 4 Keyers. There are 2 DSKs, the second is reserved for inserting a top layer logo graphic. The Key 1 and Key 2 Upstream Keyers are below it
-
You can adjust the transition speed of the DSK by going to the Start sub-menu and next to Transition, changing the DSK's default value of 60
-
Key 1 and Key 2 are bound to the same transition speed as your video inputs on the M/E bus, and can not be adjusted
- To fade your titles and graphics in and out, with the DSK PGM button on and the DSK PVW button off, set your Preview source to the same as Program, and press the Auto Trans button. The titles will dissolve instead of cutting
| Keyer Type | Modes | Limitations | Assignable Priority |
| External | Linear | Separate from Switcher | N/A |
| Logo | Luma, Linear | Configured for Small Graphics | No |
| DSK 1 | Luma, Linear | No Chroma | No |
| Key 2 | Luma, Chroma, Linear | Lower Layer | Yes |
| Key 1 | Luma, Chroma, Linear | Lower Layer | Yes |
The TC-200 works with our CG-200, CG-300, CG-350, and CG-500 software. To configure your TC-200 with it, you need to set the TC-200, the CG Software, and your video switcher to the same video standard, otherwise known as video format, or frame rate and resolution.
On your switcher, you can usually find this information in the Setup menu.
On the TC-200, you can set the matching video standard by setting DIP Switches 1 through 3 to the matching combination on the below table:
| DIP Switches 1 to 3 |
Resolution | Frame Rate |
| 000 | 1920x1080i | 50Hz |
| 001 | 1920x1080i | 60Hz |
| 010 | 1920x1080i | 59.94Hz |
| 011 | 1280x720p | 50Hz |
| 100 | 1280x720p | 60Hz |
| 101 | 1280x720p | 59.94Hz |
| 110 | 720x576i | 50Hz |
| 111 | 720x480i | 59.94Hz |
Please Note: Always leave DIP switch 6 Off. Turning it on disables the other DIP switches and may cause a video format mismatch with your CG software.
If you have not already, you can now connect the necessary cables to your TC-200 depending on the Keyer Type you plan to use.
First, you will connect to the TC-200's inputs:
-
Regardless of Keyer Type, you will want to connect a HDMI or DVI output on your PC to the HDMI input of the TC-200.
-
For Luma, Chroma, or Linear upstream keying, do not connect anything to the TC-200's SDI input.
- For External DSK within the TC-200, connect your switcher's program output to the TC-200's SDI input.
Next, you will connect to the TC-200's outputs:
-
For Luma, Chroma, or Linear upstream keying, connect the TC-200's Key and Fill outputs to 2 spare inputs on your switcher.
- For External DSK within the TC-200, both the Key and Fill outputs are instead the same post-CG Overlay SDI Program outputs, and can go to a recorder, encoder, or monitor.
Do not loop these outputs back into your switcher.
Next, you will configure your CG software's video output to match your TC-200 and switcher:
- On the CG-200, click Settings, followed by Preferences, and change the Mode to match your TC-200 and switcher:
- On the CG-300 and CG-350, in the top right corner of the main window, click Settings, followed by Video Hardware settings, and change the Video Output Format to match your TC-200 and switcher:
- On the CG-500, please refer to the product manual.
Once all three are set to the same video resolution and frame rate, you can then configure your switcher's keyer.
The following examples are for the SEB-1200 kit, which is our SE-1200 switcher connected to the RMC-260 Control Surface.
-
Press the Menu knob and scroll to the Keyer sub-menu
-
Make sure that next to Keyer you select DSK if using a Luma or Linear Keyer
-
If using a Chroma Keyer, select Key 1 or Key 2
-
Under Keyer Ctrl, select Luma, Chroma, or Linear
-
Next to it, select Self for Luma and Chroma
-
For a Linear key, select Split
-
For Priority, select Top. If you have additional upstream keys, you can selecting Bot (aka Bottom) so set the key layer priority
-
Leave the Lift, Gain, and Opacity settings at their defaults for now, you may need to adjust them later when testing your Keyer
-
Next to Key Source, select the switcher input that you are keying out. For a Luma and Chroma Key, this is actually your Fill output on the TC-200.
Please Note: The TC-200's Key output is a black and white alpha channel used only for Linear keying. The fill output contains the graphics, and the switcher's Luma and Chroma keyers will then remove the Black or Solid Color from the channel designated as the Key Source
-
If using the Linear Keyer, select the switcher input receiving the TC-200's Key output as the Key Source and the Fill output as the Fill
Please Note: The Mask settings are in case you want to completely key out the outer border of your video and are not necessary when using CG software as you position the graphics within the software's composer window
-
Exit the menu and press the Keyer PGM button. If titles and graphics are running on your CG software, you should see them overlaid on your Program and Multi-view monitors
-
If not, please check your Key and Fill input assignments again, and check to see if there is video outputting to that switcher input on the Multi-view screen
-
Turn the Keyer on and off while observing the program output. If the Keyer's CG overlay is too transparent, go back to the menu and adjust the Lift and Gain settings
-
Try setting the Lift to -5%, Gain to 4.0, and Opac to 100%. Keep lowering the Lift and Increasing the Gain until you are satisfied, but do not go under -10% or above 5.0, this may considerably darken the video underneath
Please Note: There are additional Chroma Key settings that will affect transparency, there is a list later on in this guide
-
To compensate for a darkened or brightened Program output when the Keyer is enabled, either adjust the Lift and Gain settings some more and test again, or adjust the SDI Proc Amps of the Key and Fill inputs
- To adjust the SDI Proc Amps, open the menu, select the Inputs sub-menu, and on the list of inputs, either:
- Change the White value to 90% for the Key and Fill Input channels for video darkened by the Keyer
- Change the Black value to 10% for the Key and Fill Input channels for video brightened by the Keyer
When composing graphics in your CG software, there are a few things to consider depending on your Keyer type:
-
For a Luma Key, you can compose your graphics with a transparent background, this will output to the switcher as black
-
The Luma Keyer will key out all of the black background, but will also remove any black in your graphics, so you will have to design your graphics around this limitation
-
The Luma Keyer will key out all of the black background, but will also remove any black in your graphics, so you will have to design your graphics around this limitation
-
For a Chroma Key, you have to compose your graphics with a solid color background, preferably a solid green, which can be RGB color 0, 255, 0
- You will also need to setup the switcher's Chroma Keyer to key out the color you choose. The SE-1200's Chroma sub-menu has a CK Auto button that should get you the Key you want with minimal further adjustments. Below is an explanation of the various Chroma Key settings
-
CK Auto: This function calculates the best Hue & Luma values for the current Key Source.
-
Hue: This parameter adjusts the color of the chroma key. A typical green screen value will be around 120. Blue screen value will be around 240.
-
Luma: This parameter adjusts the luma value of the chroma key
Not to be confused with Luma Key
-
Key Range (KRange): Key Range sets the range of hues or colors (0 – 360 degrees) that closely match the background color to be keyed. The user can start with a value of 120 degrees and this value can be fine-tuned up or down depending on the setup of the green or blue screen studio
-
Key Foreground (K Fgnd): Key Foreground adjusts the performance of the chroma key in dark or black areas. Increase the value if the dark areas are becoming too transparent
-
Key Background (K Bgnd): Key Background adjusts the performance of the chroma key in light or white areas. Increase the value if the light areas are becoming too transparent
-
Hi-Light: Hi-light boosts the foreground key in high luminance area
-
Lo-Light: Lo-light boosts the foreground key in low luminance area
-
Bg-Supp: Background Suppress removes the Luma (Brightness) of the background from the final image. Bg-Supp turns ON/OFF background suppression
-
For a Linear Key, you can compose your graphics with a transparent background, and the black and white Alpha Channel Key output will help your switcher's Linear Keyer determine which areas to key out
-
This method will give you the highest quality key with no color limitations when composing your graphics, but it requires two input channels on your switcher
-
This method will give you the highest quality key with no color limitations when composing your graphics, but it requires two input channels on your switcher
-
For an External DSK, you can compose your graphics with a transparent background, and the TC-200 will complete the overlay within the box and output it to your monitors and recorders.
- When Keying this way, you will need to turn the Keyer on and off within the CG software, you will not be able to control it with the switcher's Keyers
Please Note: Make sure not to loop the TC-200's output back into the switcher
- When Keying this way, you will need to turn the Keyer on and off within the CG software, you will not be able to control it with the switcher's Keyers
Congratulations, you now have the TC-200 integrated into your workflow! Please let us know if you have any questions or suggestions.